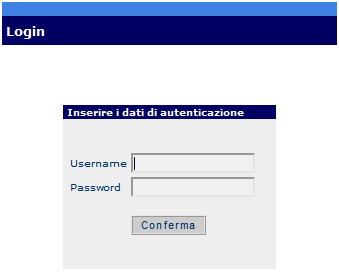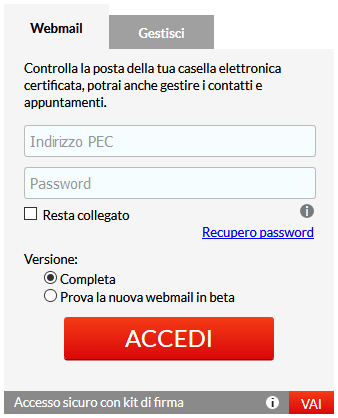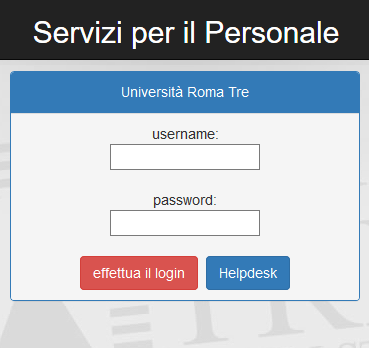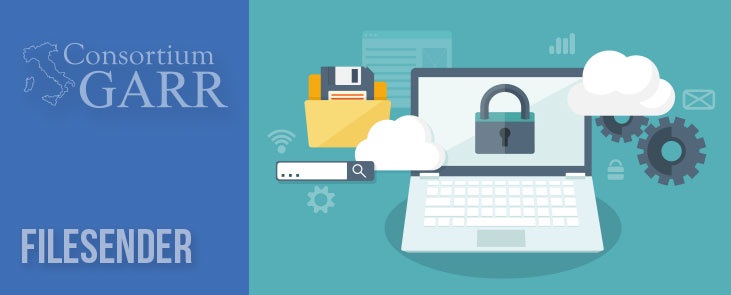ONE DRIVE
Vuoi archiviare tutti i file insieme, condividerli e collaborare con altri e accedere a foto e file ovunque?
Usa OneDrive.
OneDrive supporta più di 270 tipi di file.
Puoi creare un file nel PC o nel Mac e modificarlo sul portatile, sul tablet o sul telefono.
Non c'è più bisogno di inviartelo via posta elettronica o salvarne una copia in una chiavetta USB.
Puoi condividere file, collaborare e vedere commenti e modifiche in tempo reale.
Puoi restare connesso ovunque con l'app per dispositivi mobili OneDrive sul tuo Android, iOS o Windows Phone.
Puoi archiviare, condividere e accedere ai tuoi file su OneDrive in tutta sicurezza e ovunque tu sia: al lavoro, a casa o in viaggio.
Accedere a One Drive
Passare alla pagina di https://webmail.uniroma3.it
Immettere l'indirizzo di posta elettronica (nella forma ncognome@os.uniroma3.it e la password associati all'account.
Scegliere Accedi.
Nota: Per accedere a Office 365 usando un altro account, al successivo accesso selezionare Usa un altro account.
Selezionare l'icona di OneDrive
Caricare i file
1. In OneDrive scegliere Carica.
Nota: Nel browser Microsoft Edge o Google Chrome scegliere Carica > File.
2. Selezionare il file o i file da caricare.
3. Scegliere Apri.

Salvare e aprire i file nelle app di Office (Word, Excel, Power Point, etc.)
· Per salvare un file di lavoro in OneDrive, scegliere File > Salva con nome > OneDrive – Università degli Studi Roma Tre.
Salvare i file personali in OneDrive - Personale.
· Scegliere File > Apri e quindi selezionare OneDrive per aprire un file salvato in OneDrive.

Gestire file e cartelle in OneDrive for Business
Selezionare l'operazione da eseguire su un file
1. In OneDrive fare clic con il pulsante destro del mouse sul file.
2. Scegliere un comando.

Creare una cartella
1. Scegliere Nuovo > Cartella.
2. Digitare un nome per la cartella.
3. Selezionare Crea.

Installare il nuovo client di sincronizzazione di OneDrive in Windows
1. Se non si ha Windows 10, Office 365 o Office 2016, installare il nuovo client di sincronizzazione di OneDrive per Windows. Se si usa il software più recente, si ha già il nuovo client di sincronizzazione di OneDrive ed è quindi possibile iniziare dal passaggio 2.
2. Fare clic sul pulsante Start, cercare OneDrive e quindi aprirlo.
3. Quando viene avviata l'installazione di OneDrive, immettere l'account aziendale o dell'istituto di istruzione e quindi selezionare Accedi.

Nota: Se si aveva già un account connesso a OneDrive e si vuole aggiungere un altro account, selezionare l'icona a forma di nuvola di OneDrive nell'area di notifica della barra applicazioni di Windows e quindi selezionare Altro > Impostazioni. In Impostazioni selezionare Account, selezionare Aggiungi un accounte accedere.
Per altre informazioni, vedere Sincronizzare i file con il client di sincronizzazione di OneDrive in Windows.
Installare il nuovo client di sincronizzazione di OneDrive in un Mac
1. Installare OneDrive per Mac.
Importante: Se si usa l'app OneDrive del Mac App Store, disinstallarla prima di installare l'ultima build del App desktop OneDrive.
2. Avviare OneDrive premendo COMANDO+BARRA SPAZIATRICE per avviare una query Spotlight e quindi digitare OneDrive. Verrà avviata l'installazione di OneDrive.
3. Immettere l'account aziendale o dell'istituto di istruzione e selezionare Accedi.

Nota: Se si aveva già un account connesso a OneDrive e si vuole aggiungere un altro account, selezionare l'icona a forma di nuvola di OneDrive nella barra dei menu, fare clic sui tre puntini per aprire il menu e selezionare Preferenze. Fare clic sulla scheda Account, selezionare Aggiungi un account per avviare l'installazione di OneDrive e quindi eseguire l'accesso.
Sincronizzare i file con il client di sincronizzazione di OneDrive su Mac OS X.
Sincronizzare i file con il client di sincronizzazione di OneDrive su Mac OS X
SharePoint Online Office per le aziende Amministrazione di Office 365 Altro...
Nota: Riteniamo importante fornire il contenuto della Guida più recente non appena possibile, nella lingua dell'utente. Questa pagina è stata tradotta automaticamente e potrebbe contenere errori di grammatica o imprecisioni. L'intento è quello di rendere fruibile il contenuto. Nella parte inferiore della pagina è possibile indicare se le informazioni sono risultate utili. Questo è l'articolo in lingua inglese per riferimento.
nuovo client di sincronizzazione di OneDrive consente di sincronizzare i file dal OneDrive for Business e anche da siti di SharePoint attivando all'amministratore. (Se si è l'amministratore IT per l'organizzazione, vedere consentire agli utenti di sincronizzare i file di SharePoint con il nuovo client di sincronizzazione di OneDrive).
Nota: nuovo client di sincronizzazione di OneDrive è supportato in OS X versione 10.9 e versioni successive. Per utilizzare App desktop OneDrive per sincronizzare i file di lavoro, è necessario un account di business Office 365.
Installare e configurare
Se è stato eseguito l'accesso al client di sincronizzazione di OneDrive con un account Microsoft, ad esempio prova@outlook.com, si dovrebbe avere già il App desktop OneDrive ed è quindi possibile andare direttamente al passaggio 2.
- Installare OneDrive per Mac.
Importante: Se si usa l'app OneDrive del Mac App Store, è necessario disinstallarla prima di installare l'ultima build del App desktop OneDrive.
2. Avviare l'installazione di OneDrive.
Se si ha già un account personale connesso a OneDrive, è possibile aggiungere un account aziendale o dell'istituto di istruzione nelle preferenze di OneDrive.
- Fare clic sull'icona di cloud OneDrive alto la barra dei Menu, fare clic sui puntini di sospensione per aprire il menu e selezionare Preferenze.

- Fare clic sulla scheda Account e quindi selezionare Aggiungi un Account per avviare OneDrive il programma di installazione.

- Immettere l'account aziendale o dell'istituto di istruzione e fare clic su Accedi.

Parti principali dell'installazione di OneDrive
Durante l'installazione di OneDrive, è utile prestare particolare attenzione ad alcuni punti:
- Nella schermata Questa è la tua cartella OneDrive fare clic su Scegli posizione cartella OneDrive.

Selezionare un percorso in cui salvare i file di OneDrive e fare clic su Scegli questa posizione.

La schermata Questa è la tua cartella OneDrive visualizzata contiene ora il percorso della cartella selezionata. Fare clic su Avanti per continuare.

- Nella schermata Sincronizza file dal tuo OneDrive è possibile selezionare le cartelle da sincronizzare nel computer e quindi fare clic su Avanti. Ciò consente di risparmiare spazio nel computer e riduce la larghezza di banda necessaria per i processi di sincronizzazione.
- Infine, quando viene visualizzata la schermataOneDrive è pronto per te, selezionare Apri all'accesso per sincronizzare automaticamente i miei file. Questa opzione assicura che OneDrive venga eseguito all'accesso, in modo da avere sempre la versione più aggiornata di tutti i file.

Una volta abilitata l'apertura di OneDrive all'accesso, la procedura è completata. Fare clic su Apri la cartella OneDrive per visualizzare i file sincronizzati con la cartella.
È possibile trovare OneDrive nella barra dei menu in alto. Sarà presente un'icona a forma di nuvola per ogni account connesso a OneDrive. Una sola nuvola indica quindi che si sta sincronizzando solo un account aziendale o dell'istituto di istruzione o solo un account personale, mentre due nuvole indicano che si stanno sincronizzando entrambi gli account.

Nel Finder sarà inoltre presente una cartella denominata OneDrive - NomeTenant.

Attivare l'integrazione del Finder
Se si esegue il sistema operativo OSX 10.10 o versione successiva, è possibile ottenere lo stato di sincronizzazione direttamente dal Finder abilitando le sovrapposizioni del Finder in Impostazioni.
Per iniziare, fare clic sul logo Apple nell'angolo superiore sinistro del desktop Mac e selezionare Preferenze di Sistema, quindi selezionare Estensioni nel menu di primo livello (visualizzato nella terza riga dall'alto).

Attivare l'integrazione del Finder di OneDrive per abilitare le sovrapposizioni del Finder.

La procedura è completata. Aprire la cartella OneDrive nel Finder per visualizzare le sovrapposizioni sui file e le cartelle.

Gli amministratori che vogliono abilitare immagini sovrapposte alle icone di sincronizzazione in più computer possono usare questo comando Terminal:
/usr/bin/pluginkit -e use -i com.microsoft.OneDrive-mac.FinderSync
Sincronizzare i siti di SharePoint
Per sincronizzare raccolte e cartelle
- Scegliere l' icona di avvio delle app di Office 365
 e quindi fare clic su SharePoint.
e quindi fare clic su SharePoint.

- Fare clic sul sito che si vuole sincronizzare.
- Fare clic su Documenti o passare alla sottocartella che si vuole sincronizzare.
- Fare clic su Sincronizza.

- Se il browser richiede l'autorizzazione per usare "Microsoft OneDrive," confermare questa scelta.
Nota: L'organizzazione abbia abilitato SharePoint sito sincronizzato con App desktop OneDrive per consentire ai siti di sincronizzazione in un computer Mac. Se si è l'amministratore IT per l'organizzazione, vedere consentire agli utenti di sincronizzare i file di SharePoint con il nuovo client di sincronizzazione di OneDrive. Se non si è l'amministratore IT, contattare il reparto IT aziendale.
- Scegliere le cartelle da sincronizzare e quindi fare clic su Avvia sincronizzazione.
sincronizzazione dei siti del team SharePoint in una cartella con il nome del tenant. Questa cartella verrà automaticamente aggiunti al riquadro di spostamento a sinistra nel Finder.
Gestire i siti di sincronizzazione
È possibile gestire i siti di sincronizzazione nelle impostazioni del client di sincronizzazione.
- Fare clic sull'icona di OneDrive sulla barra dei menu.
- Fare clic su Preferenze e quindi fare clic sulla scheda Account.

- Per modificare le cartelle sincronizzate, fare clic su Scegli cartelle per tale posizione e quindi scegliere le cartelle da sincronizzare. Per interrompere la sincronizzazione di un sito, fare clic su Interrompi sincronizzazione accanto al sito. (Copie dei file rimangono nel computer in uso. È possibile eliminare i se si vuole.)
Collaborare in OneDrive for Business
Condividere file di OneDrive dalle app di Office
Per condividere un file da Word, Excel, PowerPoint o un'altra app di Office:
1. Selezionare  Condividi sulla barra multifunzione.
Condividi sulla barra multifunzione.
Oppure scegliere File > Condividi.
Nota: Se il file non è già salvato in OneDrive, verrà chiesto di caricarlo in OneDrive per poterlo condividere.
2. Selezionare la persona con cui si vuole condividere il file nell'elenco a discesa oppure immettere un nome o un indirizzo di posta elettronica.
3. Aggiungere un messaggio (facoltativo) e scegliere Invia.

Condividere file da OneDrive
1. Fare clic con il pulsante destro del mouse sul file e scegliere Condividi.
Oppure selezionare un file e scegliere  Condividi sulla barra multifunzione.
Condividi sulla barra multifunzione.
2. Selezionare la persona con cui si vuole condividere il file nell'elenco a discesa oppure immettere un nome o un indirizzo di posta elettronica.
3. Aggiungere un messaggio (facoltativo) e scegliere Invia.

Interrompere o modificare la condivisione
Se si è il proprietario del file o si hanno le autorizzazioni di modifica, è possibile interrompere la condivisione o modificarne le autorizzazioni.
1. Selezionare il file o la cartella di cui si vuole interrompere la condivisione.
2. Selezionare Informazioni  nell'angolo in alto a destra per aprire il riquadro Dettagli.
nell'angolo in alto a destra per aprire il riquadro Dettagli.
3. Selezionare Gestisci accesso e:
o Selezionare la X accanto a un collegamento per disabilitarlo.
o Selezionare Modifica consentita o Visualizzazione consentita e quindi scegliere Interrompi condivisione.
o Selezionare Modifica consentita o Visualizzazione consentita e quindi scegliere Passa a....

Copia collegamento
· Selezionare un file e scegliere  Copia collegamento.
Copia collegamento.
· Oppure fare clic con il pulsante destro del mouse su un file e scegliere Copia collegamento.

Configurare le app per dispositivi mobili
È possibile accedere ai propri file e cartelle ovunque, con le app di Office per dispositivi mobili e l'app OneDrive per dispositivi Android™, iOS® e Windows.
Scaricare l'app OneDrive per dispositivi mobili e le app di Office per dispositivi mobili che si usano più spesso, come Word, Excel, PowerPoint e Outlook.

Scegliere il dispositivo mobile in uso
 iOS
iOS
 Android
Android
 Windows
Windows
Lavorare ovunque con OneDrive
Condividere un file dal dispositivo mobile
1. Aprire l'app OneDrive sul dispositivo mobile.
2. Selezionare un file o una cartella e tenere premuto finché accanto al nome non viene visualizzato il segno di spunta.
3. Toccare l'icona  Condividi.
Condividi.
Da un'app di Office:
1. Aprire un'app di Office come Word, Excel o PowerPoint nel dispositivo.
2. Toccare Apri e quindi OneDrive - [nome società].
3. Toccare l'icona Altro (tre puntini) accanto al file e quindi scegliere Condividi.

Aprire i file nel dispositivo mobile
1. Toccare un file per visualizzarlo in anteprima.
2. Toccare l'icona dell'app di Office in alto per aprire il file.

Altre informazioni su OneDrive for Business
Accedere alla Guida di OneDrive
1. Selezionare ?.
2. Eseguire una delle operazioni seguenti:
o Selezionare Che cosa si vuole fare? e digitare l'elemento su cui si ha bisogno di assistenza e quindi selezionare un argomento dai risultati.
o Selezionare un'altra opzione nel riquadro Guida.